
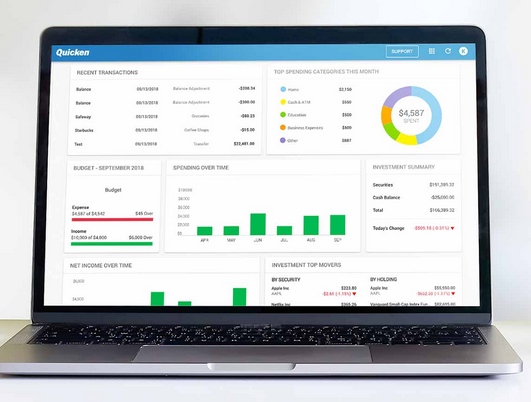
Purchase entitles you to Quicken for the term of your membership (depending upon length of membership purchased), starting at purchase.The App is a companion app and will work only with Quicken 2015 and above desktop products. Not all Quicken desktop features are available in the App. Quicken App is compatible with iPad, iPhone, iPod Touch, Android phones and tablets. Standard message and data rates may apply for sync, e-mail and text alerts.14,500+ participating financial institutions as of October 1, 2018. Phone support, online features, and other services vary and are subject to change. Third-party terms and additional fees may apply. Monitoring alerts, data downloads, and feature updates are available through the end of your membership term.Change any of the preferences to suit your needs.On the Preferences screen, select Register.You can make further changes to your register by going to Preferences. You can also click the account balance Info icon to see a pop-up summary.In other words, it's the amount of money your financial institution thinks you have left. Online Balance - The Online Balance is the amount of money left in your account at the time of your last download.The Projected Balance includes today's balance minus future bills and plus future income.
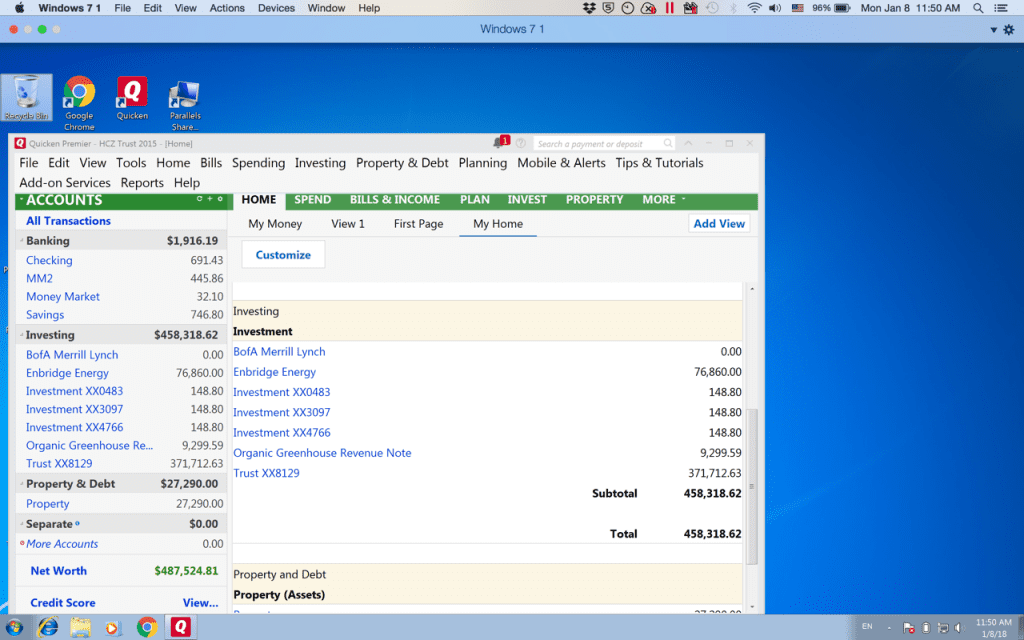
Projected Balance - The Projected Balance tells you how much money you have left for the near term (as defined by your preference settings), given all the money you've stated you have coming in and going out.(This is the balance that appears on the Overview and the Accounts Summary.) Today's Balance - Today's Balance tells you how much you have in your account today, according to the transactions in your register.Click the label next to the account balance at the top of the register window and select the type of balance you'd like to see.You can change which balance is shown at the top of a register window. Click again to sort by the same column in the opposite order.You'll see an arrow indicating the sort order. Click a register column heading to sort by that column.You can show different columns for each account. Changes you make only affect the named register.Select the columns you wish to be displayed, and deselect those you don't, then click away from the list view to save your changes.OR: Control + Click in any column header.Click the Columns icon on the Register toolbar located at the bottom of the register.Select an account or All Transactions on the sidebar.Double-click on the transaction to edit elements such as the category and tags.įor more information about editing transactions, see Editing transactions. When you review transactions in the register, you can hover over the transaction to highlight that transaction. You should regularly review the register to be sure that your transactions are represented correctly. The register is a list of all your financial transactions.


 0 kommentar(er)
0 kommentar(er)
